How to Access and Navigate Bitrix24: A Step-by-Step Login Guide
Bitrix24 is a powerful, all-in-one business management platform that helps teams collaborate, manage projects, and streamline communication. However, like any other platform, accessing and navigating Bitrix24 for the first time can be a bit confusing. In this blog, we’ll guide you through the login process and help you get started with navigating the core features of Bitrix24.
Step 1: Creating Your Bitrix24 Account
Before you can log in to Bitrix24, you need to create an account. Follow these steps to get started:
- Visit the Bitrix24 Website: Go to https://saraswaticonsultancy.com/bitrix/.
- Click on the ‘Sign Up’ Button: On the homepage, you’ll see a “Sign Up” button. Click it to begin the registration process.
- Enter Your Information: You will be prompted to provide your email address, company name, and create a password. Ensure your password is strong to secure your account.
- Choose Your Plan: Bitrix24 offers different pricing plans. You can start with the free plan or choose a paid plan based on your business needs. If you're unsure, you can always start with the free version and upgrade later.
- Confirm Your Email: After signing up, Bitrix24 will send a verification email to the address you provided. Click on the verification link in the email to activate your account.
Step 2: Logging into Bitrix24
Once you have created your Bitrix24 account, logging in is a straightforward process:
- Go to the Bitrix24 Login Page: Visit the Bitrix24 login page at www.bitrix24.com/login.
- Enter Your Credentials: On the login page, enter the email address and password associated with your Bitrix24 account.
- Click ‘Login’: After entering your credentials, click the "Login" button to access your Bitrix24 account.
Step 3: Troubleshooting Login Issues
If you face any issues logging in, here are some common problems and solutions:
- Forgotten Password: If you’ve forgotten your password, click the “Forgot Password?” link on the login page. You’ll receive an email with instructions on how to reset your password.
- Incorrect Email: Double-check that you’re entering the correct email address associated with your Bitrix24 account.
- Account Lock: After several failed login attempts, your account may be temporarily locked. If this happens, wait for a few minutes and try logging in again.
- Browser Issues: Clear your browser’s cache and cookies, or try using a different browser to access Bitrix24 if you encounter issues.
Step 4: Navigating the Bitrix24 Dashboard
Once logged in, you’ll be taken to the Bitrix24 dashboard. The interface may seem overwhelming at first, but it’s organized to make your business management easy. Here are some key features you will encounter:
1. The Top Navigation Bar
The top navigation bar includes the following options:
- CRM: Access customer data, sales funnels, and manage leads and opportunities.
- Tasks and Projects: Manage team tasks, track progress, and collaborate on projects.
- Drive: Store and share documents with your team.
- Communications: Access tools like instant messaging, video conferencing, and the social intranet to keep your team connected.
2. Left Sidebar Menu
The left sidebar is your main menu for quick access to various sections:
- Tasks: Quickly create and assign tasks to team members.
- CRM: View and manage customer data, sales reports, and communication.
- Projects: Navigate to project management tools, Gantt charts, and task management features.
- Calendar: View your upcoming events, meetings, and deadlines.
- Employees: Check out the employee directory, manage HR functions, and access team calendars.
3. Activity Stream
The Activity Stream is the central feed where you’ll see updates from your team members, tasks, and projects. It functions similarly to social media feeds, where you can interact with your team, post updates, and engage in discussions.
4. User Profile
To personalize your Bitrix24 experience, click on your profile icon in the top right corner. From here, you can:
- Edit your personal information.
- Set preferences for notifications and alerts.
- Adjust your profile picture.
- Access your settings and account options.
Step 5: Customizing Your Bitrix24 Dashboard
One of the key advantages of Bitrix24 is its flexibility. You can customize the dashboard to suit your team’s needs. Here’s how you can do that:
- Drag and Drop: Bitrix24 allows you to move and rearrange widgets on your dashboard. Simply drag a widget to a new location to organize the interface.
- Add Widgets: You can add widgets like task trackers, team updates, or reports to get a quick overview of essential data.
- Adjust Settings: In the settings section, you can change your theme, adjust layout options, and set up access control for other users.
Step 6: Accessing Additional Features
Bitrix24 offers several other tools to help manage your business. Here are a few notable ones:
- Mobile Apps: Bitrix24 provides mobile apps for both iOS and Android devices, enabling you to manage your tasks, communicate with your team, and track CRM activities from anywhere.
- Reports and Analytics: Access customizable reports on project progress, sales performance, and team productivity.
- Automation: Set up automation for repetitive tasks, such as follow-up emails or CRM data entry, to save time.
Conclusion
Logging in to Bitrix24 and navigating its powerful tools can be a smooth and easy process if you follow these steps. The platform’s intuitive interface ensures that businesses of all sizes can leverage its features for better collaboration, productivity, and customer management. Whether you're logging in for the first time or have been using Bitrix24 for a while, these tips will help you access and navigate the platform with ease.
What's Your Reaction?
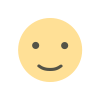


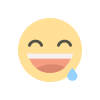

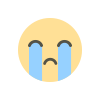

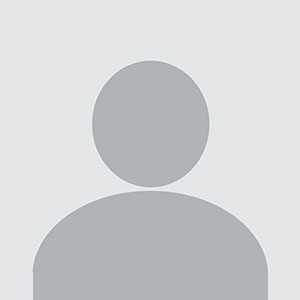









.jpg)
